You are here: Evaluating Data > Using the Spreadsheet View > Configuring the Spreadsheet
Configuring the Spreadsheet
Several functions allow you to configure your spreadsheet, including adding and removing column variables, reordering your columns, and adding or deleting rows. For details on customizing the appearance of spreadsheets, see Customizing TRIOS Properties.
Configure the spreadsheet using the Variables ribbon (shown in the figure below) or by right-clicking to access the pop-up menu. To access the Variables ribbon, select the Format tab while in the Spreadsheet view. Select a column, row, or cell to enable the available functions on the toolbar.
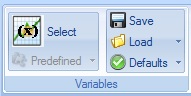
There are four types of predefined spreadsheet layout options in TRIOS.
- TRIOS (factory) defaults: Based on procedure type (one per procedure type)
- User defaults: Based on procedure type (one per procedure type)
- Predefined: Special case
- Saved user layouts: Saved layout files which can be recalled/applied when desired
Upon initiation of an experiment, the spreadsheet layout appears based on the saved User Defaults for each procedure type, if one exists. Otherwise, the spreadsheet layout appears based on the TRIOS default layout. Once the spreadsheet is displayed, the variables can be customized using the Spreadsheet Variables windows.
-
NOTE: When opening a saved data file, the variable configuration will appear as originally saved, unless the option to Load view settings is unselected in the TRIOS Options > User settings.
The sections below detail these functions. The following instructions assume an open data file with the appropriate spreadsheet tab selected.
Back to top
Working with Columns, Rows, and Cells
Add, remove, and configure spreadsheet columns and rows using the Table toolbar. When a spreadsheet first opens, the step test type determines which default variables appear in the column headers. See the topics below for instructions regarding spreadsheet configuration.
To Configure or Remove Column Headers
- Within the spreadsheet view, select Format tab > Variablestoolbar > Select
 , or right-click on a cell and select Select Variables
, or right-click on a cell and select Select Variables  from the pop-up menu. The Spreadsheet columns window displays.
from the pop-up menu. The Spreadsheet columns window displays.
- Select the desired column header(s) from either pane. The right pane lists the Displayed columns, while the left pane lists Available variables. To select more than one variable at a time, hold the CTRL key as you click on each variable name.
- If desired, select the Show extended list or Show user variables checkboxes to display additional variables.
- Move the variables to the left pane or right pane using the corresponding arrows. Reorder the variables in the Displayed columns pane using the up arrow or down arrow. The following functions are available:
- Add all variables: Adds all variables from the Available variables list to the Displayed columns list.
- Remove all variables: Removes all variables from the Displayed columns list.
- Match graph: Sets the variables to match the currently-opened graph.
- NOTE: As corresponding graph variables are changed, new variables added to the graph will automatically be updated in the spreadsheet if Add graph variables to the spreadsheet is checked in the TRIOS Options > User screen.
- For information on saving the configuration, see Saving and Reloading Spreadsheets. Otherwise, select OK when finished. The spreadsheet will be reconfigured with the chosen variables as column headers.
Back to top
To Add User Columns
- Click in the column header that will be to the right of the newly-created column.
- Select Add
 in the User Columns toolbar on the Format tab, or right-click and select Add User Column from the pop-up menu. The TRIOS User Variables window displays.
in the User Columns toolbar on the Format tab, or right-click and select Add User Column from the pop-up menu. The TRIOS User Variables window displays.
- Fill in the Name and Description fields as appropriate.
- Proceed to setting the rest of the fields.
- When finished, click OK to add the new user variable column to the spreadsheet. The column letters adjust to include the new column.
Back to top
To Add or Delete Rows
- If adding a row, click in the row number that will be below your newly-added row.
If deleting a row, click the row number you wish to delete.
- Select Format tab Data toolbar > Row drop-down arrow
 , or right-click and select Add Row or Delete Row from the pop-up menu.
, or right-click and select Add Row or Delete Row from the pop-up menu.
- See below for instructions on editing the value of a cell.
- NOTE: Some variables are calculated and are therefore dependent upon the values entered for other variables.
To Edit a Cell Value
Use one of the following methods to edit the cell values on a spreadsheet:
- Right-click on the desired cell and select Edit value. Type the new value.
- Double-click within the desired cell and type the new value.
- NOTE: If another cell is dependent upon the value in the edited cell, it will automatically be recalculated. When cells are modified, a marker
 displays. The original data will not be altered.
displays. The original data will not be altered.
Back to top
User Variables
The user variables function allows you to create your own variable based on variables within the file and mathematical functions. See Creating User Variables for more information.
Saving Variable Layouts
Once the spreadsheet is displayed, the variables can be customized using the Spreadsheet columns window. To save this layout for the procedure type, select from one of the following options from the Spreadsheet > Format > Variables options.
- Select Defaults > Set Variables as User Default. This option replaces any previously saved User Defaults for the associated procedure type.
- Select Save to specify a name and location for the saved spreadsheet layout file. As saved layouts have the greatest utility when applied to similar data (same procedure types), it’s suggested you name the saved data file accordingly for easy identification. Once saved, this layout can be reapplied in the future by selection from the Load function.
See Also
Saving Graph Variables Layouts
Saving and Loading Document Templates
Back to top
Resetting Variables Layouts
To restore the spreadsheet layout to either the User Defaults or TRIOS (factory) defaults, select from appropriate option from the Spreadsheet > Format > Variable options.
- Defaults > Reset Variables to User Default: Restores the spreadsheet configuration to the saved layout for that procedure type.
- Defaults > Reset Variables to Factory Default: Restores the spreadsheet configuration to the factory defaults for that procedure type.
These are the same functions available in the Spreadsheet columns window.
To Reload Original Data for a Data File
Click Reload  on the Data toolbar to open the original data file again. Changes to the spreadsheet configuration do not display unless you have saved the file.
on the Data toolbar to open the original data file again. Changes to the spreadsheet configuration do not display unless you have saved the file.
Back to top
Loading Saved Variables Layouts
To load a saved layout file:
- Select Load > Browse from the Spreadsheet > Format > Variables options.
- Navigate to the saved directory location and select the file.
- Click Open. The saved spreadsheet variables settings will be applied.
- NOTE: Saved layouts have the greatest utility when applied to similar data (same procedure types); otherwise, unexpected layouts may result.
Back to top
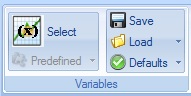
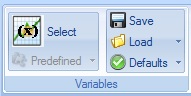
![]() on the Data toolbar to open the original data file again. Changes to the spreadsheet configuration do not display unless you have saved the file.
on the Data toolbar to open the original data file again. Changes to the spreadsheet configuration do not display unless you have saved the file.